openSUSE Kaist 저장소 등록하기 | 더 빠른 저장소!

2023.11.03
openSUSE 저장소
openSUSE는 세계적인 인지도에 비해 한국에서의 인지도 다른 배포판들에 비하면 상당히 낮은 편입니다.
이렇게 낮은 대우를 받을 배포판이 아님에도 불구하고 국내에 공식적으로 지원하는 저장소는 다른 배포판들에 비해 상당히 적은 편, 거의 없다고 해야 올바른 표현이라고 생각합니다.
현재까지 공식적으로 https://mirrors.opensuse.org/ 에 등록되어 있는 국내의 저장소는 카이스트 미러와 카카오 미러, 두 곳 뿐 입니다. 그마저도, openSUSE의 롤링 릴리즈판인 Tumbleweed 는 Kaist Mirror 한 곳에서만 지원하고 있습니다.
기본 저장소를 이용할 수도 있겠지만, 유럽 메이저 커뮤니티이다 보니 속도가 다소 느린 경우가 자주 발생합니다. 특히, 유럽이 낮이 되는 새벽이 더 느린 경향을 보입니다.
한국에서 "조금 더 빠르게!" 이용할 수 있도록 한국의 저장소를 등록하고 이용할 수 있도록 해보겠습니다.
한국 저장소 목록
- openSUSE Leap Repository (작성일자 기준 최신버전인 15.5 를 기준으로 작성)
Kakao Mirror : https://mirror.kakao.com/opensuse/distribution/leap/15.5/repo/
Kaist Mirror : https://ftp.kaist.ac.kr/opensuse/distribution/leap/15.5/repo/
- openSUSE Tumbleweed Repository
Kaist Mirror : https://ftp.kaist.ac.kr/opensuse/tumbleweed/repo/
참고
* 각 저장소에서 공통적으로 Update, OSS, non-oss 를 등록해야 합니다.
** Leap 의 경우에는 추가적으로 backports, SUSE Linux Enterprise 15, non-oss update 추가 등록해야 합니다.
설명하기 전에. 설명의 환경은 제가 사용하는 openSUSE Tumbleweed, Gnome 3 환경을 기준으로 설명하며, 처음 설치와 동일한 화면 구성을 위하여 VirtualBox 가상머신으로 실행하였습니다.
openSUSE Leap 또는 KDE 환경에서도 인터페이스 환경만 다를 뿐 동일하게 사용하실 수 있습니다.
*** 사용 편의를 위하여 제 터미널에는 zsh 와 powerlevel10k 가 적용되어 있어 실제 화면과 다르게 보일 수 있습니다만, bash 환경에서도 동일하게 사용할 수 있습니다.
1. YaST GUI 를 이용하여 저장소 등록
1. 현재 활동에서 YaST를 실행합니다.
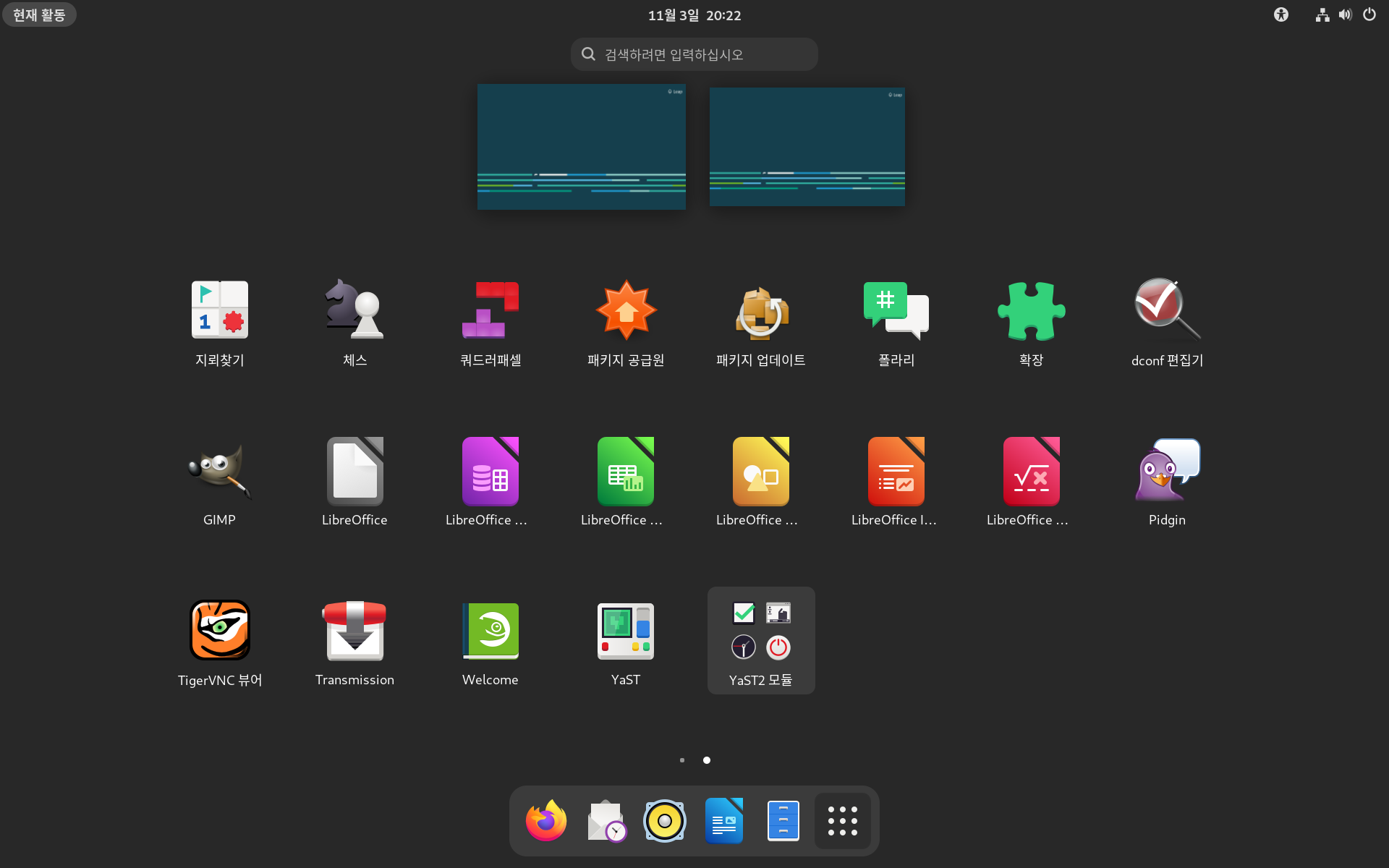
2. YaST 에서 "소프트웨어 저장소" 를 실행합니다.

3. 소프트웨어 저장소 목록을 확인합니다.

처음 설치 후 저장소 목록을 확인하면 기본적으로 설정되어 있는 설치 환경과 동일한 저장소가 이미 등록되어 있습니다.
(내용 중의 vivaldi 는 비발디 웹브라우저로 임의로 추가된 저장소이므로 무시하셔도 됩니다.)
이 중, 주 업데이트 저장소, 주 저장소 (NON-OSS), 주 저장소 (OSS) 세 가지를 한국 저장소로 변경합니다.
왼쪽 하단에 추가(A) 버튼을 눌러주세요!
4. 저장소 추가 방식 선택

FTP, HTTP, HTTPS 등을 선택할 수 있습니다만, 우리는 Kaist 미러의 주소를 알고 있으므로 "URL 지정(U)" 를 선택하고 "다음(N)" 을 클릭합니다.
5. 저장소 이름과 URL 주소를 입력합니다.

리포지토리 이름은 원하는 이름 아무거나 설정할 수 있습니다. 저는 기본 저장소와 동일한 이름을 가질 수 있도록 "Kaist Main Update Repo" 로 작성하였습니다.
Kaist 미러의 opensuse 페이지에서 저장소를 확인하고 URL을 입력하고 다음을 클릭해 줍니다.
URL 목록 (Kaist 미러)
- Tumbleweed
Kaist Main Update Repo : https://ftp.kaist.ac.kr/opensuse/update/tumbleweed/
Kaist Main OSS Repo : https://ftp.kaist.ac.kr/opensuse/tumbleweed/repo/oss/
Kaist Main NON-OSS Repo : https://ftp.kaist.ac.kr/opensuse/tumbleweed/repo/non-oss/
- Leap
Kaist Main Update Repo : https://ftp.kaist.ac.kr/opensuse/update/leap/15.5/oss/
Kaist Main OSS Repo : https://ftp.kaist.ac.kr/opensuse/distribution/leap/15.5/repo/oss/
Kaist Main NON-OSS Repo : https://ftp.kaist.ac.kr/opensuse/distribution/leap/15.5/repo/non-oss/
Kaist Update Repo (NON-OSS) : https://ftp.kaist.ac.kr/opensuse/update/leap/15.5/non-oss/
Kaist Update Backports Repo : https://ftp.kaist.ac.kr/opensuse/update/leap/15.5/backports/
Kaist Update SUSE Enterprise Linux 15 Repo : https://ftp.kaist.ac.kr/opensuse/update/leap/15.5/sle/
6. 적용, 새로고침 중!

7. 목록 확인, 기존 저장소 활성화 해제

정상적으로 등록이 완료되었다면, 기존 저장소 활성화를 해제해 줍니다.
해당 목록을 더블 클릭하여 해제할 수 있고, 또 왼쪽 아래 "활성화(E)" 체크를 해제하면 됩니다.
모든 목록을 추가한 이후 "확인(O)" 을 눌러주면 모두 마무리됩니다.
추가 후에 zypper 명령을 통해 패키지를 설치하거나, 소프트웨어 설치를 진행하면 Kaist 저장소에서 패키지를 받아옵니다!
2. YaST TUI 를 이용하여 저장소 등록
이 단계는 GUI 환경을 사용하지 않고, CLI 에서 TUI로 진행하거나 하는 경우에 사용합니다.
openSUSE 는 CLI 환경에서도 텍스트 기반의 YaST를 지원합니다.
1. CLI 에서 " # sudo yast " 를 입력하고 엔터를 누릅니다. (비밀번호를 입력해야 합니다.)
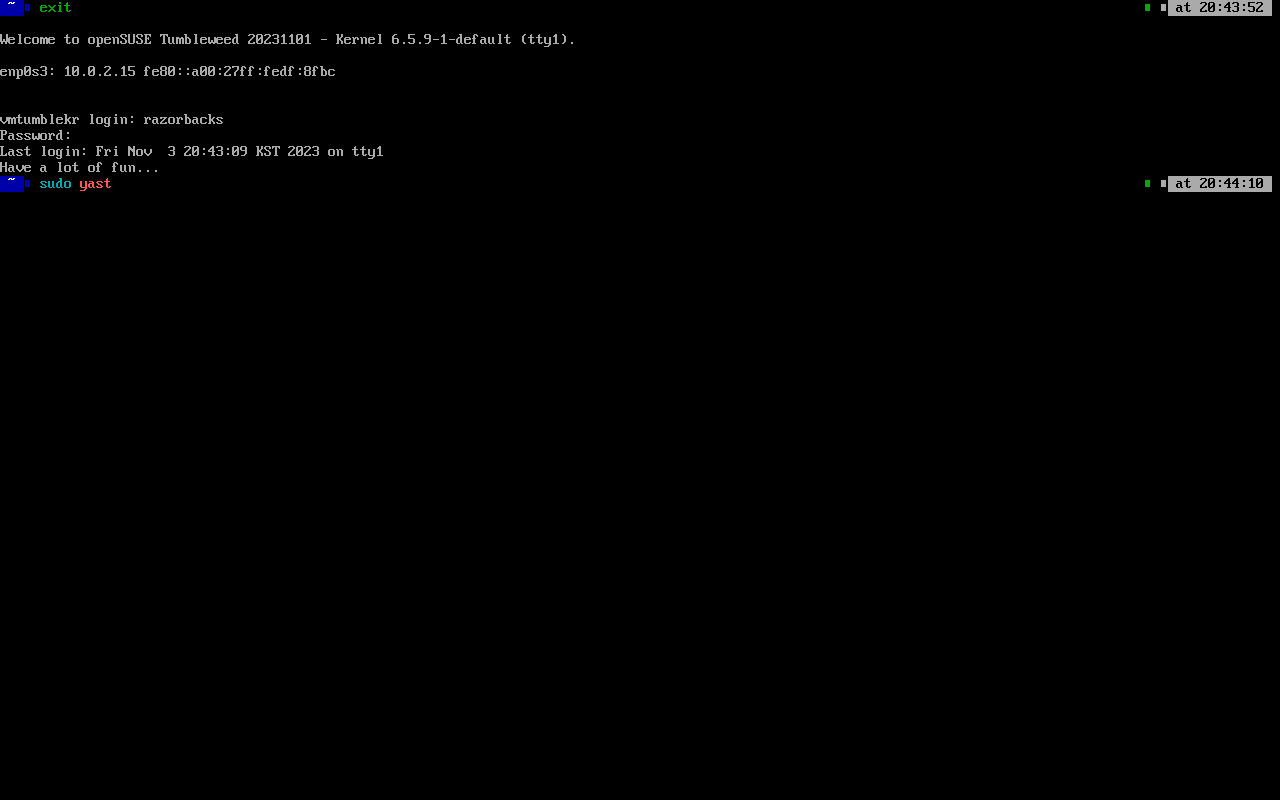
2. GUI 화면과 비슷하지만, 텍스트 환경으로 구성된 YaST 가 실행됩니다.

TUI YaST 는 키보드로 동작합니다. 다만, 조금 까다롭게 동작합니다.
기본적으로 방향키와 탭 키, 엔터로도 동작하지만, 탭 키를 여러번 누르는 수고를 하고 싶지 않기 때문에 글에 표시된 노란색 단축키를 Alt + 조합으로 이용하면 빠릅니다.
메뉴 이동은 방향키로 이동할 수 있습니다.
제일 아래 터키옥색으로 표시된 부분에서 기능키(F1~F12 키)를 이용할 수 있으며, 어떤 키가 무슨 동작을 하는지 표시되어 있습니다.
예시)
스크린샷에서는 F1 = Help / F9 = Quit 표시되어 있습니다.
첫 화면에서 "Software Repositories" 로 이동하고 엔터를 누릅니다.
3. 소프트웨어 저장소 목록을 확인합니다.
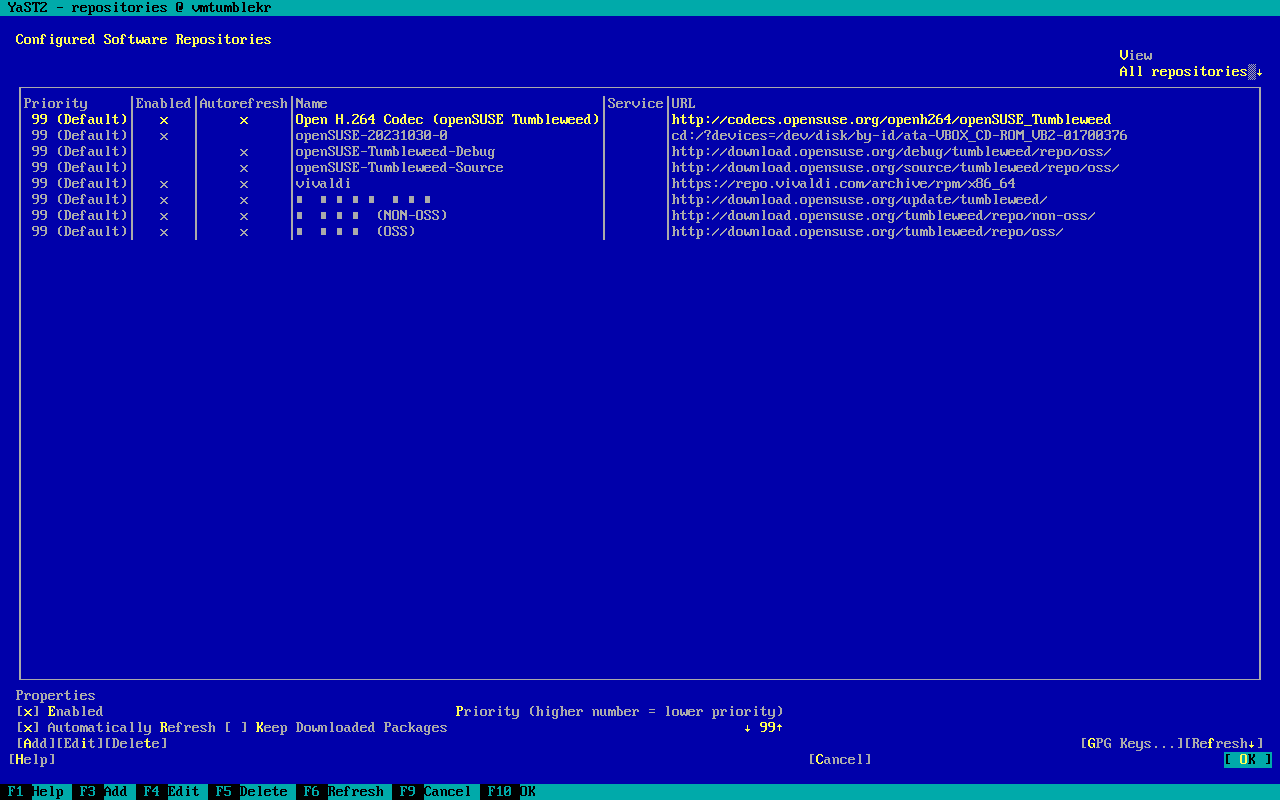
GUI 환경에서 본 것과 동일한 화면이 등장합니다.
스크린샷에서는 한글이 네모 박스로 표시된 채 확인됩니다. 무시해도 됩니다.
위에서 설명하였듯, 화면에 보시면 노란색으로 밝게 표시된 글자가 있습니다. 글자들을 Alt 키와 함께 동시에 누르면 해당 버튼이 동작합니다.
우리는 새로운 저장소를 추가하기 위해 "Alt + A" (Add) 또는 F3 키를 입력합니다.
4. 저장소 추가 방식 선택

GUI의 YaST를 TUI로 변경한 것으로 위에서 설명한 GUI와 똑같은 화면입니다.
이미 선택되어 있는 Specify URL 을 놔둔 채로 "Alt + N(Next) 또는 F10" 키로 넘어갑니다.
5. 저장소 이름과 URL 주소를 입력합니다.

위 GUI 부분에서 설명한 것과 동일하게 등록하면 됩니다.
등록 후 새로고침 화면은 TUI 환경에서 금방 지나갑니다.
6. 목록 확인, 기존 저장소 활성화 해제

다시 돌아온 소프트웨어 저장소 화면에서는 탭(tab)키를 눌러 목록으로 이동한 후 방향키를 통해 비활성화 할 목록으로 이동합니다.
이후, 엔터 키를 누르면 Enabled 부분에 X 표시가 사라지면서 비활성화됩니다.
한글판으로 설치하셨거나, 한글 지역 설정을 하여 한글이 깨진 경우, URL 목록을 확인하여 비활성화 할 저장소 목록을 확인하시기 바랍니다.
모두 성공적으로 등록되었다면, F10 키를 눌러 TUI YaST 를 종료합니다.
3. 터미널, CLI 명령어를 이용하여 저장소 등록
CLI 또는 터미널에서 명령어를 이용하여 저장소를 등록하는 방법입니다.
위에서 설명한 두 가지 보다 사실상 제일 간단하고 쉽게 추가할 수 있는 방법입니다.
선행하기 전에 기초적인 zypper 명령을 먼저 확인하고 이용하는 것이 수월합니다.
openSUSE(오픈수세) 패키지 매니저 zypper 기본 배우기
최초 작성 2019-06-14(보러가기) 최신화 2021-08-12 openSUSE zypper 오픈수세에서 사용할 수 있는 기본적인 패키지 매니저인 "zypper" 입니다. 리눅스를 많이 사용하셨던 분들이라면, "apt" 가 있고, 레드햇 계
razorbacky.tistory.com
터미널 환경 또는 CLI 환경에 익숙하신 분이라면 가장 쉽게 이용할 수 있는 방법입니다.
본문에서 사용되는 명령어
sudo zypper repos 또는 lr # 저장소 목록 출력
sudo zypper addrepo 또는 ar # 저장소 추가
sudo zypper modifyrepo 또는 mr # 저장소 활성화 또는 비활성화
1. openSUSE 패키지 매니저인 zypper 명령어를 통해 저장소 목록을 확인합니다.
(괄호 안의 명렁어는 해당 명령어의 단축 명령어입니다.)
# sudo zypper repos(lr)

2. 추가하고자 하는 저장소를 zypper addrepo(ar) 로 저장소를 추가합니다.
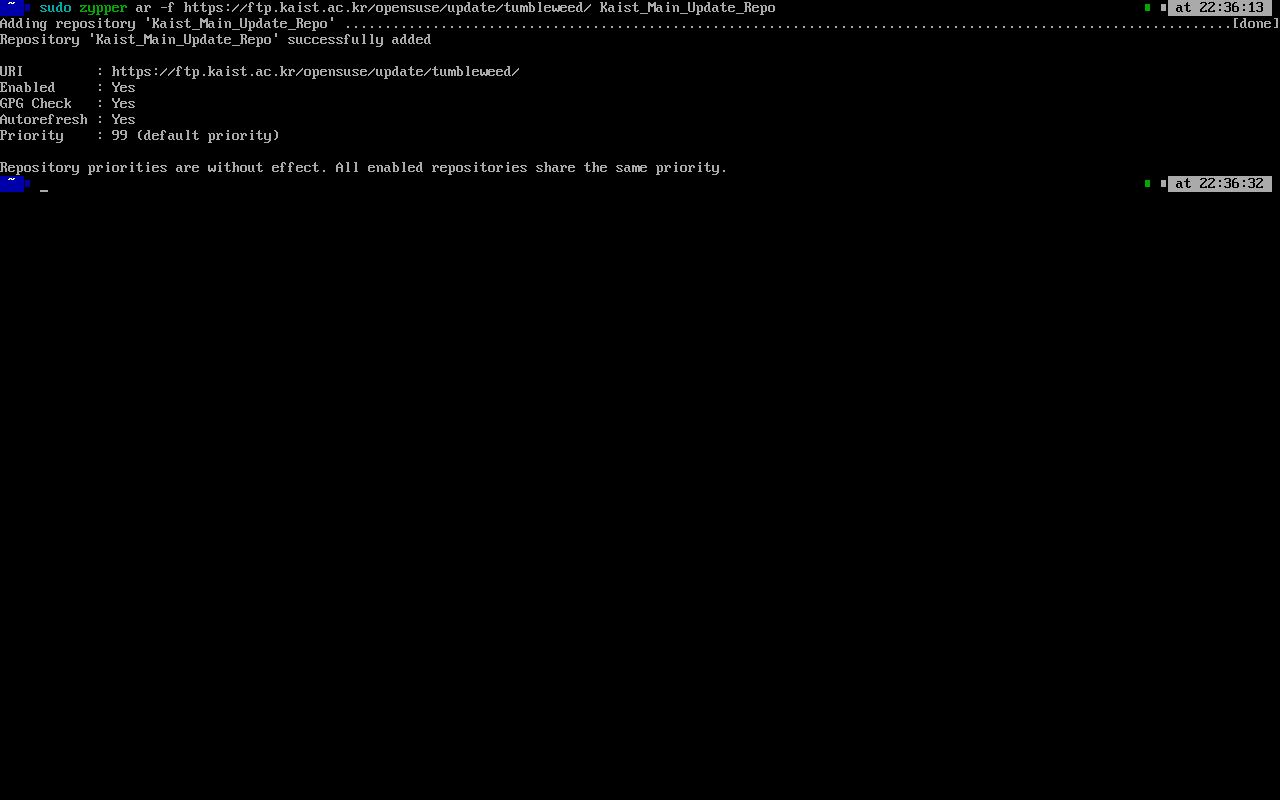
zypper addrepo(ar) 로 추가할 때에는 규칙이 있습니다.
'zypper addrepo(ar) URL주소 별명' 으로 구성해야 합니다. 또 띄어쓰기 대신 언더바( _ )를 이용하시기 바랍니다.
스크린샷에 추가된 저장소 예시)
zypper addrepo(ar) -f https://ftp.kaist.ac.kr/opensuse/tumbleweed/ Kaist_Main_Update_Repo
(명령어) (옵션) (URL주소) (별명 : Alias)
addrepo(ar) -f 중에 " -f " 는 저장소를 추가한 후, 즉시 refresh, 즉 새로고침하라는 옵션 명령입니다.
3. 정상적으로 추가되었다면, 저장소 목록을 다시 확인합니다.
첫번째 명령어였던 zypper repos(lr) 을 실행하여 정상적으로 저장소가 추가되었는지 확인합니다.
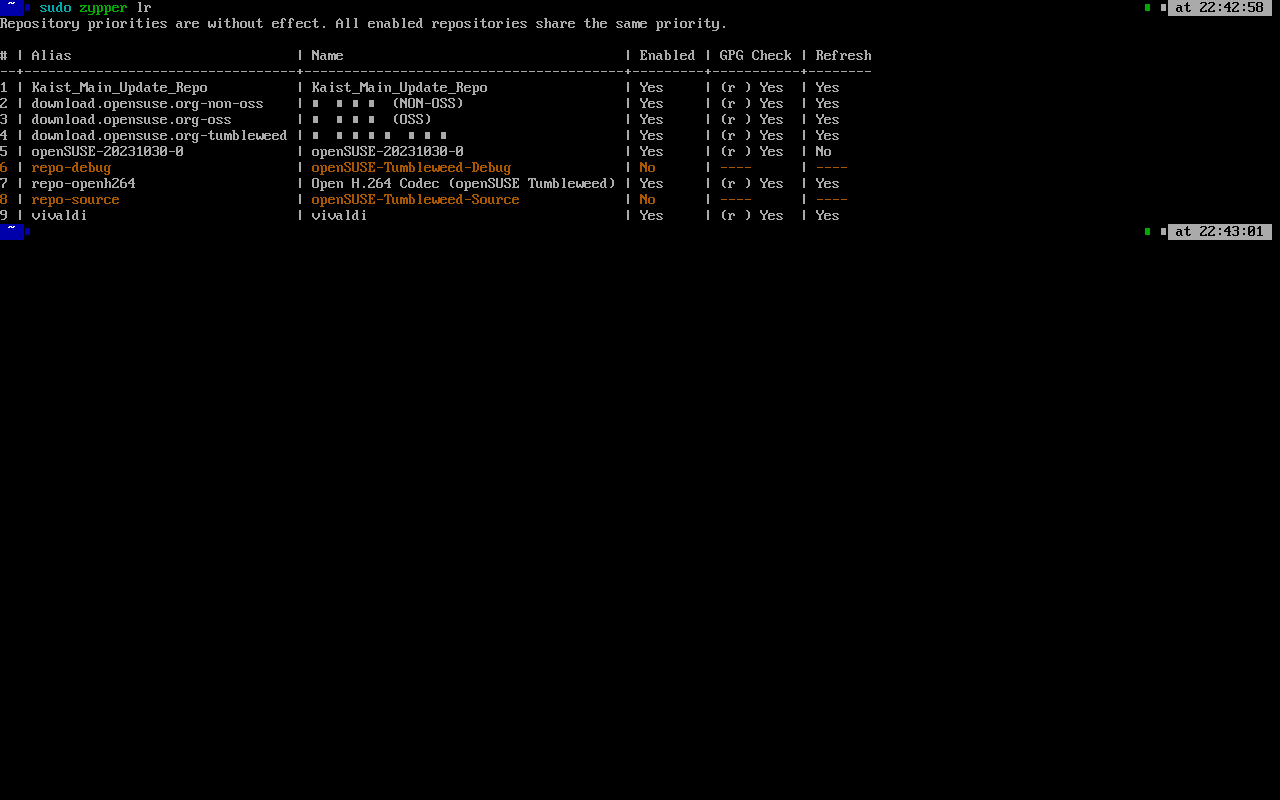
Kaist_Main_Update_Repo 가 정상적으로 추가된 부분이 확인됩니다.
4. 사용하지 않을 저장소를 비활성화 합니다.
"zypper modifyrepo(mr) -d [비활성화 할 저장소 별명]" 명령어롤 통해 비활성화 합니다.
상단 스크린샷에서 확인되는 download.opensuse.org-tumbleweed 를 비활성화 해보겠습니다.

비활성화 후 목록을 다시 확인해보니 "download.opensuse.org-tumbleweed" 가 주황색으로 바뀌었습니다.
zypper modifyrepo(mr) -d
여기에서 사용되는 zypper 명령어는 modifyrepo(mr) 이며, 옵션인 -d 는 disable 을 의미합니다.
혹시, 만약 비활성화한 목록을 다시 활성화 하고자 하신다면, "zypper modifyrepo(mr) -e [활성화 할 저장소 별명]" 명령어를 통해 다시 활성화 할 수 있습니다. 여기서 " -e " enable 을 의미합니다.
여기까지 오픈수세에서 한국 저장소를 추가하는 방법을 배웠습니다. 추가하고자 하는 저장소가 있다면 위와 같은 방식으로 추가하거나, 비활성화 또는 삭제하실 수 있습니다.
글을 써오면서 GUI 보다 CLI 가 훨씬 편하다는 느낌을 받는 것은 저 뿐인지 모르겠습니다.
