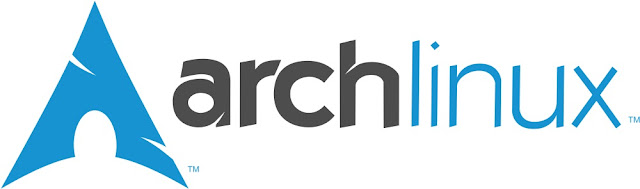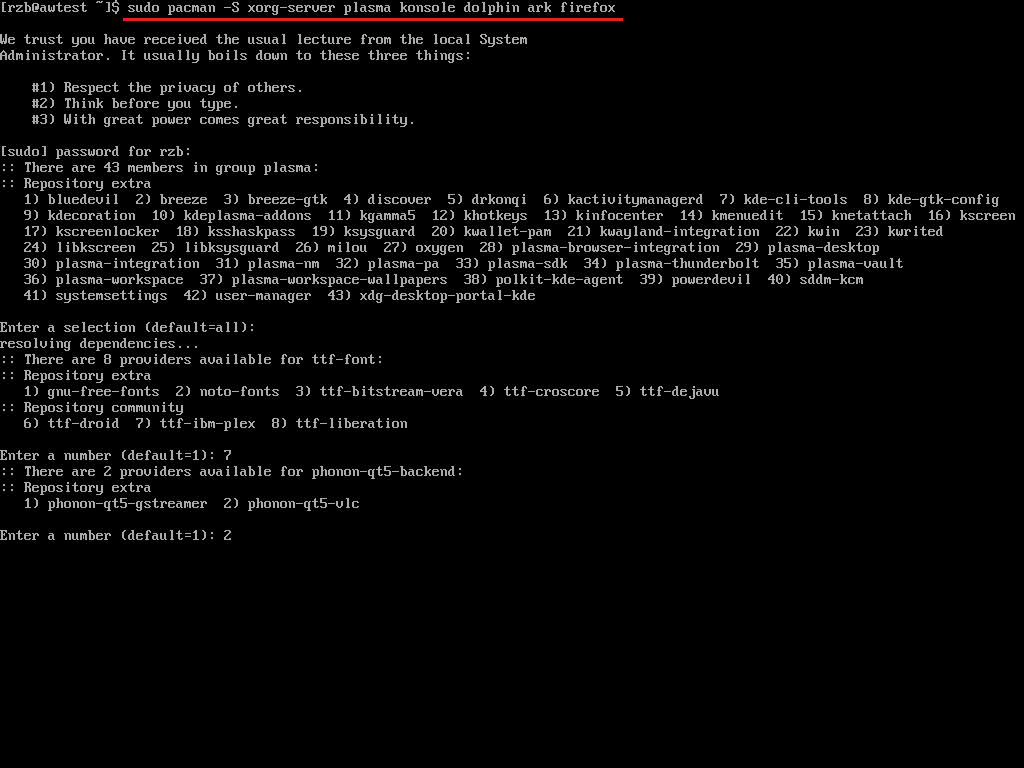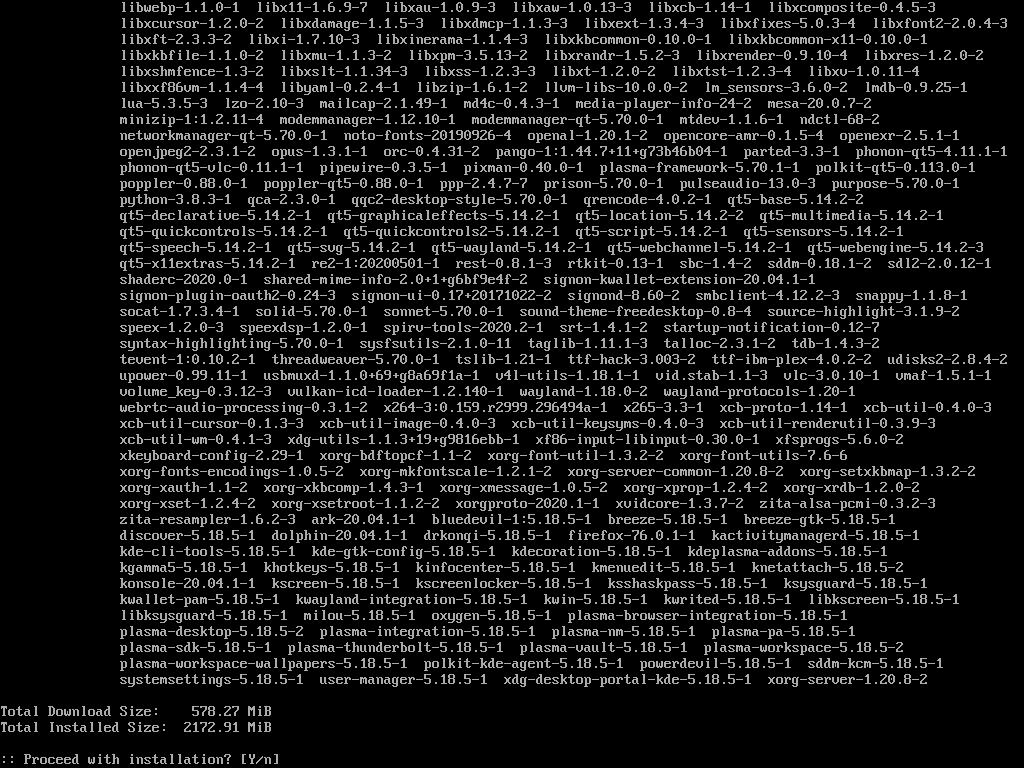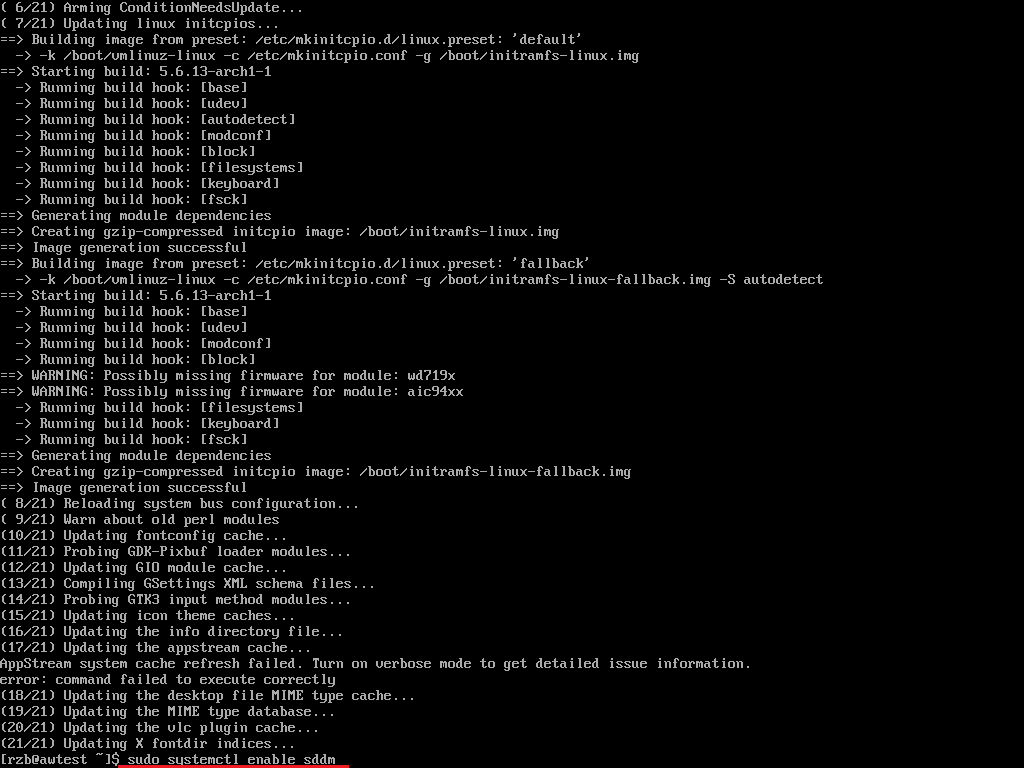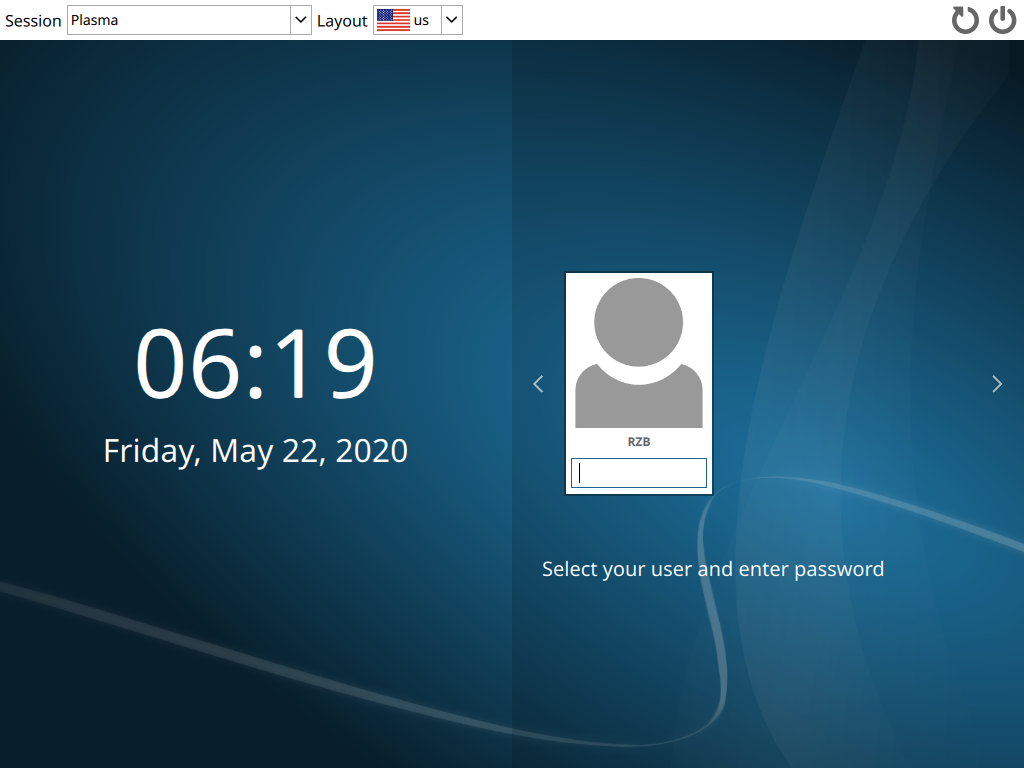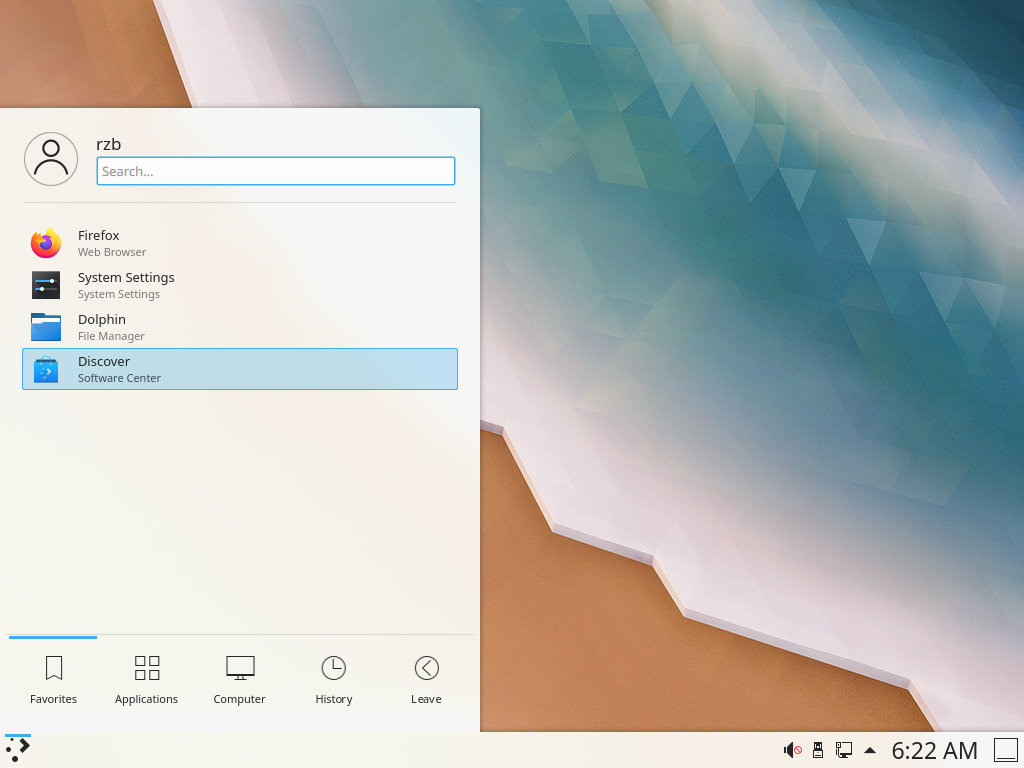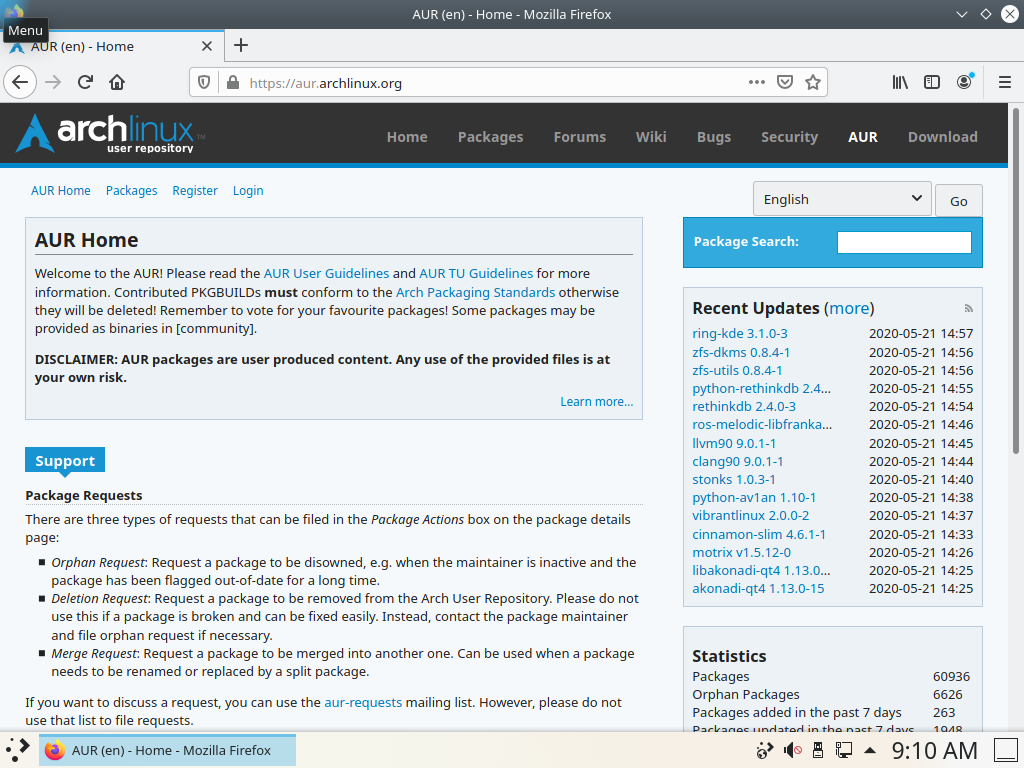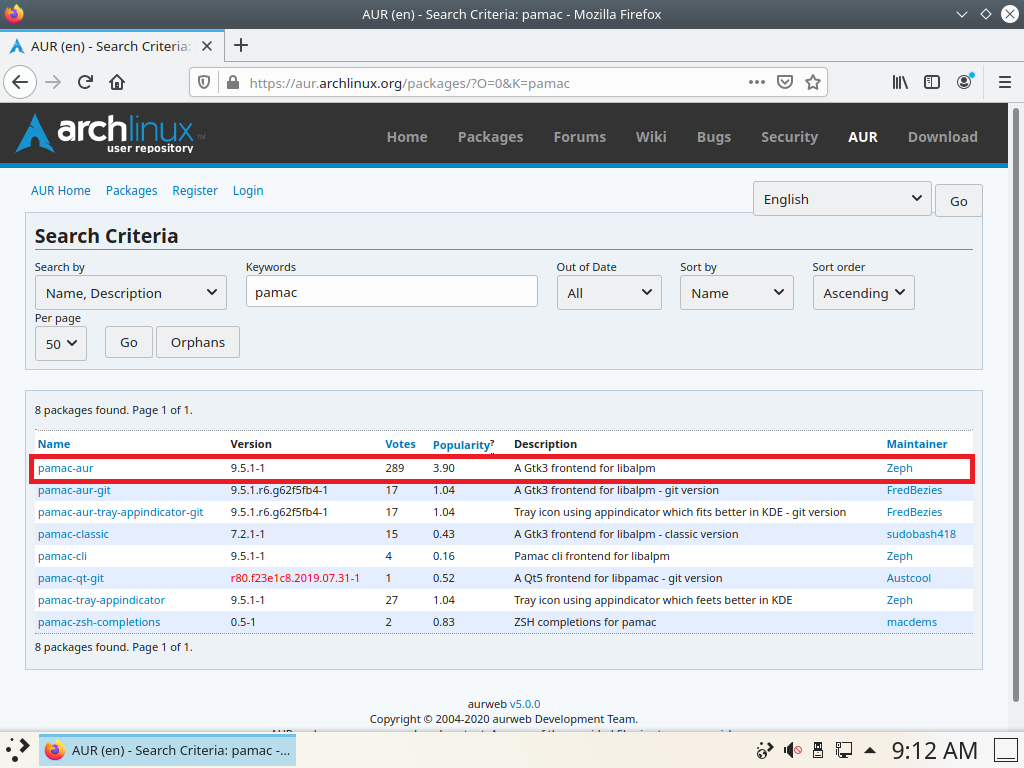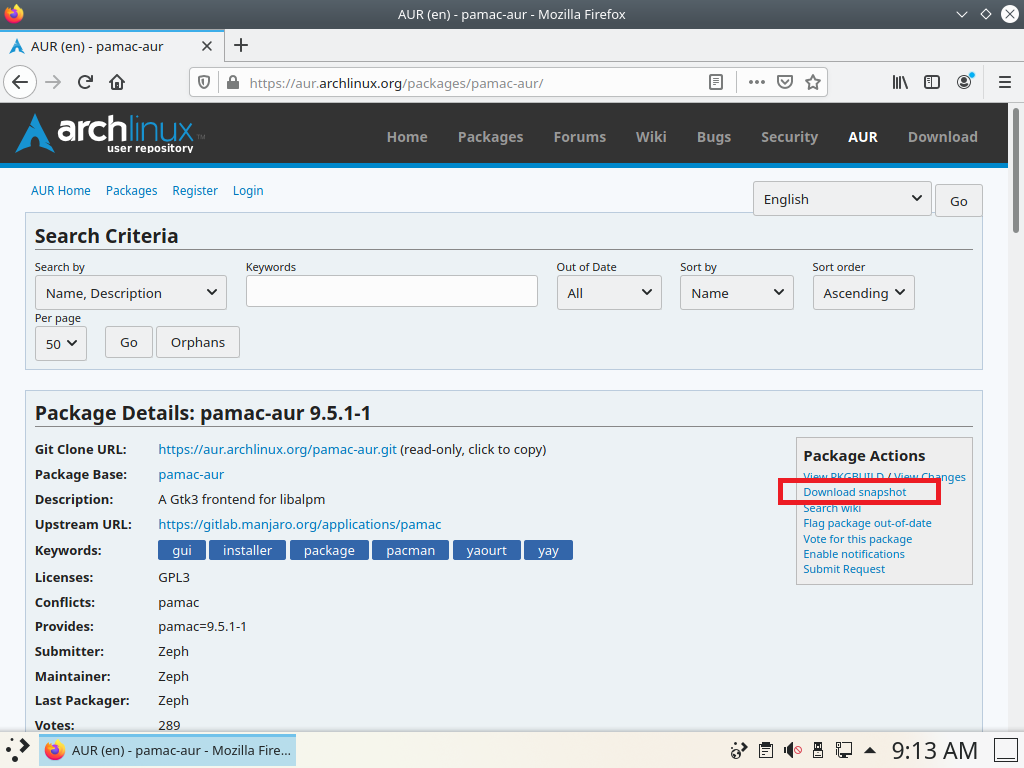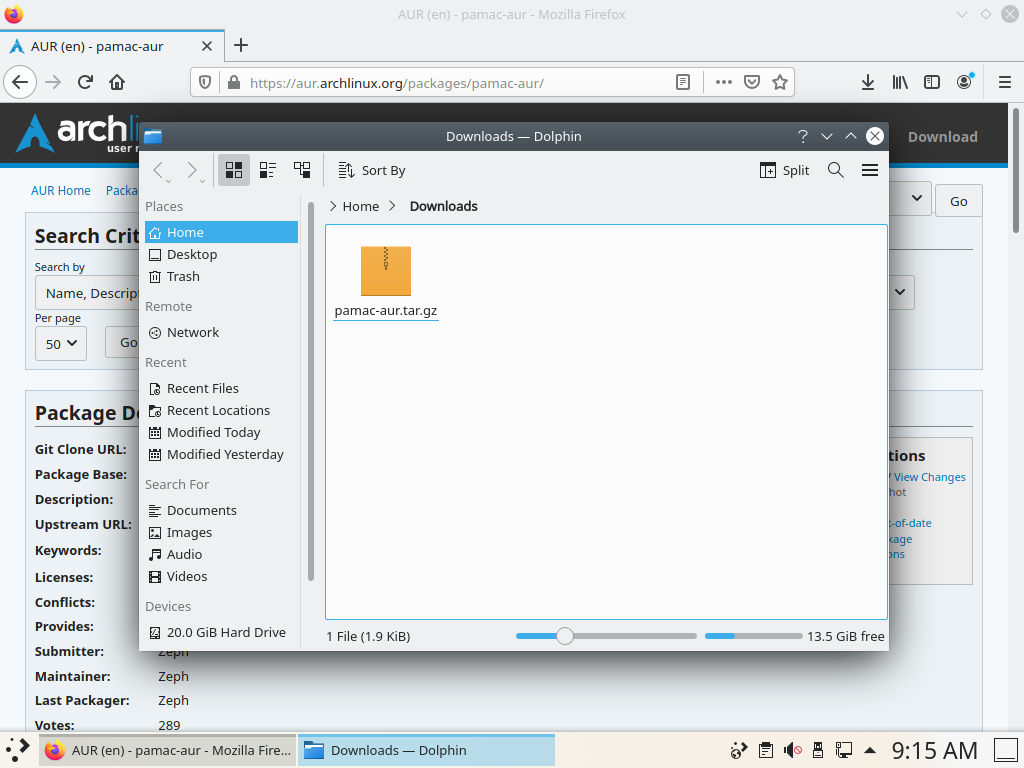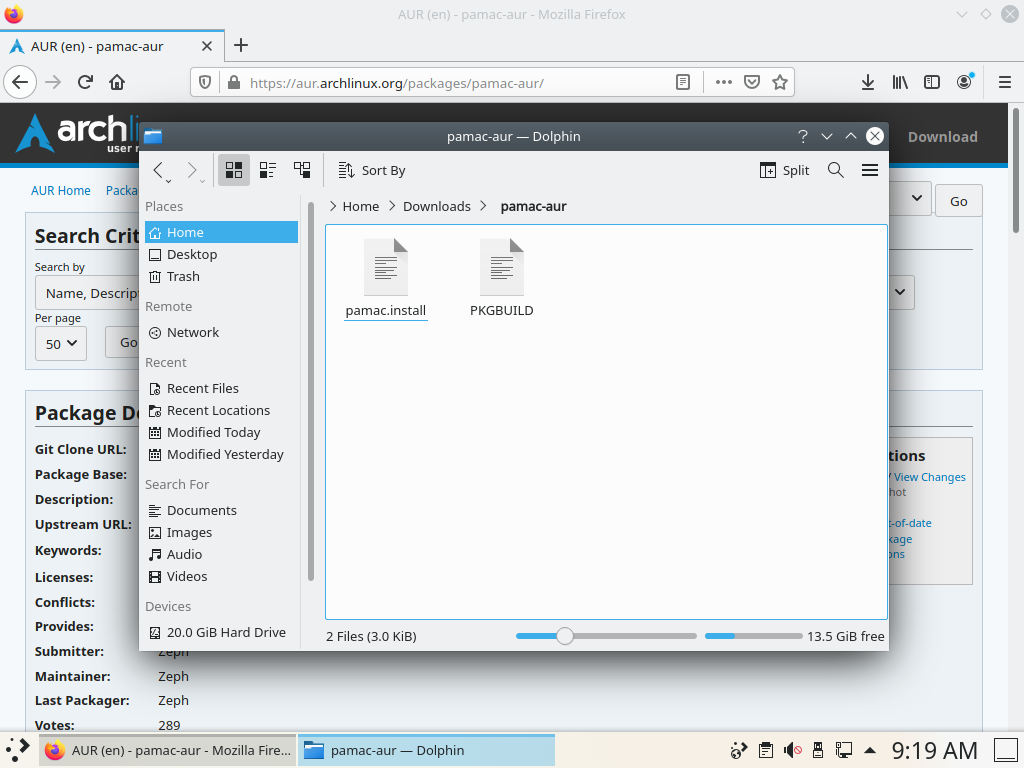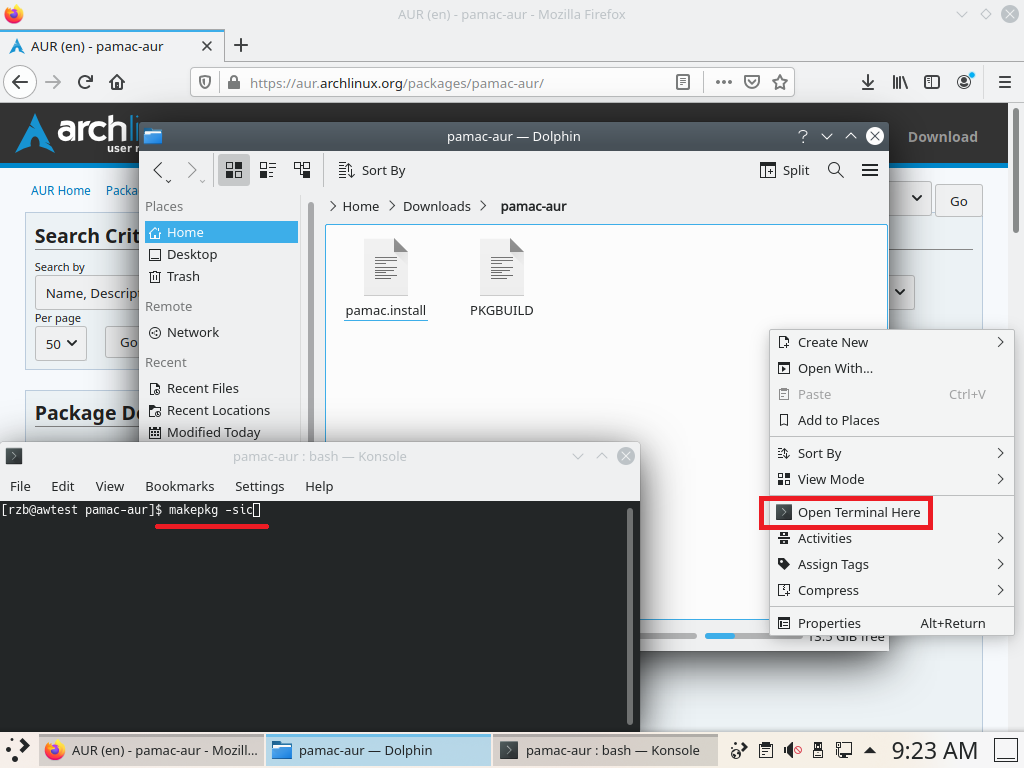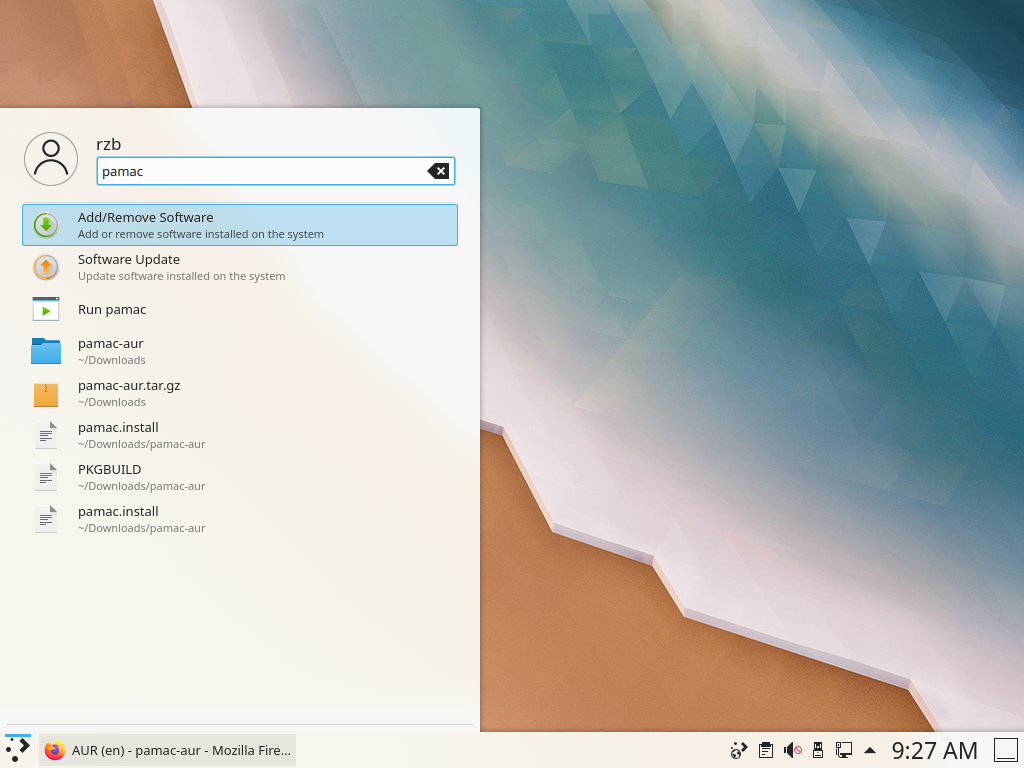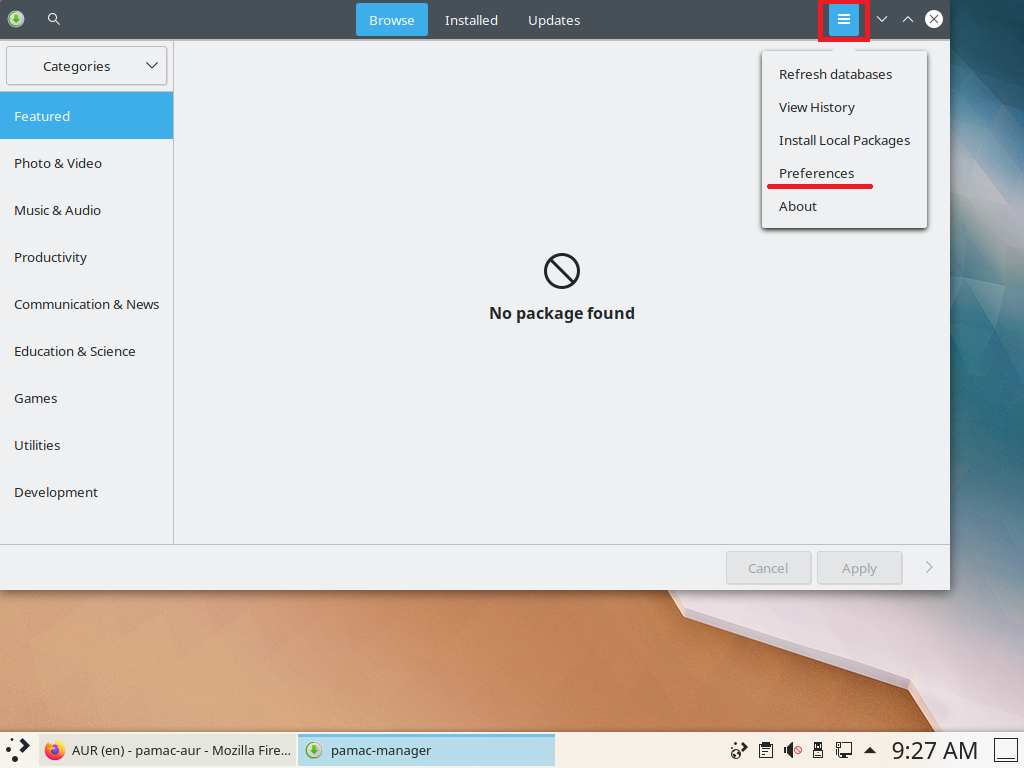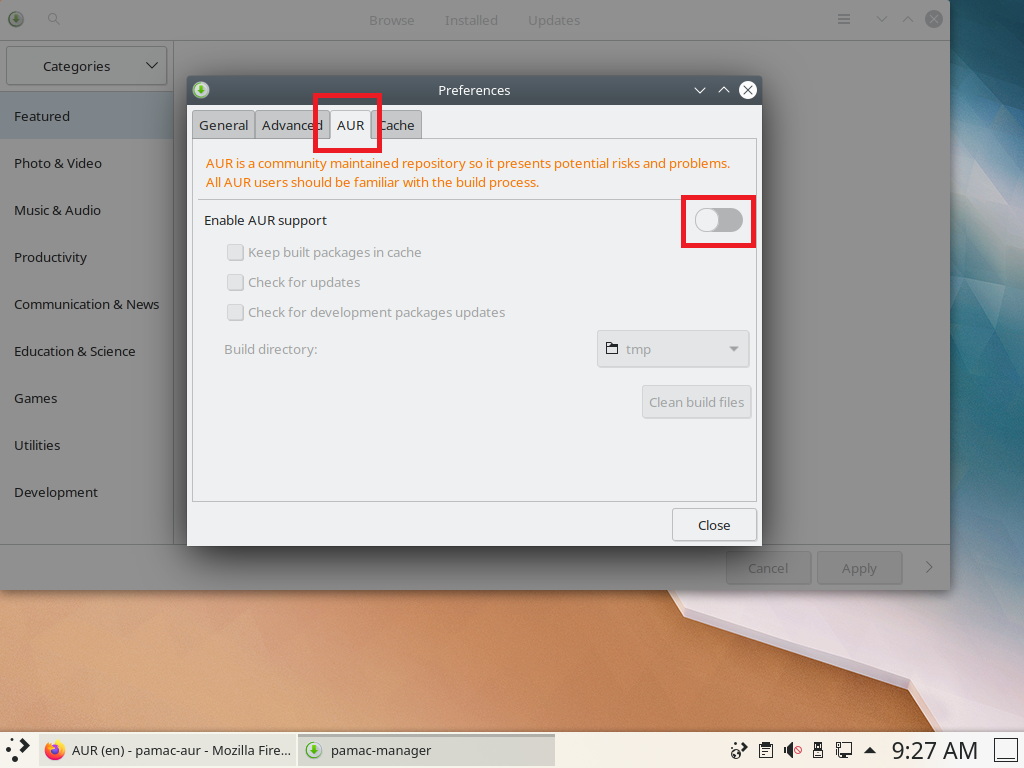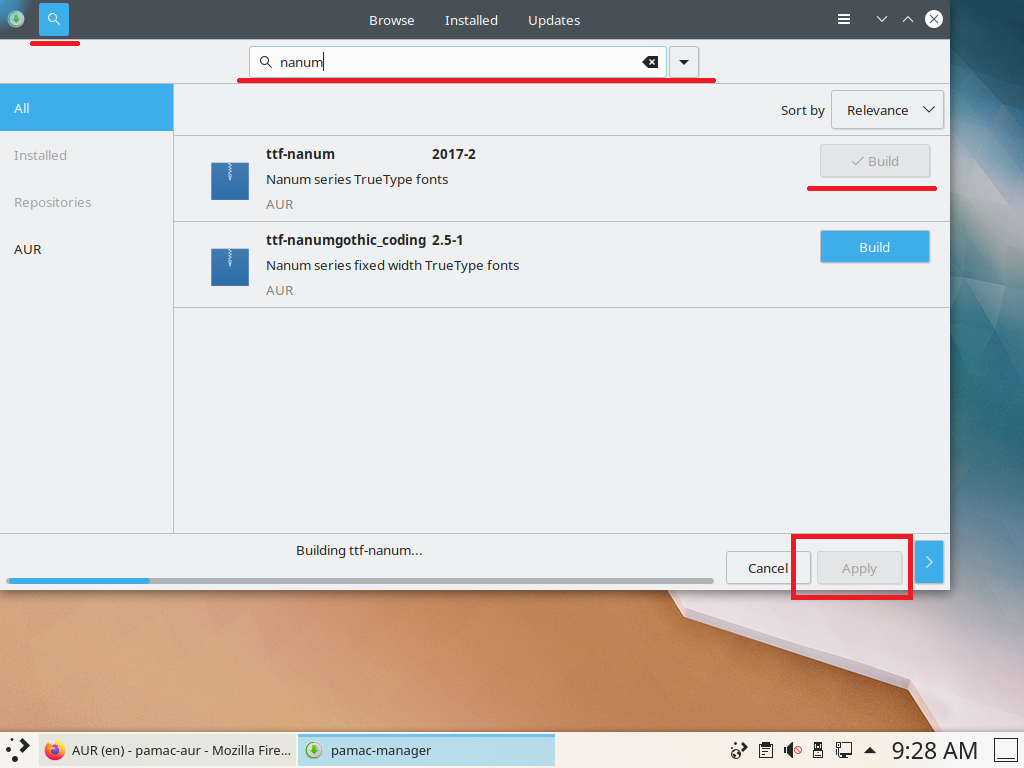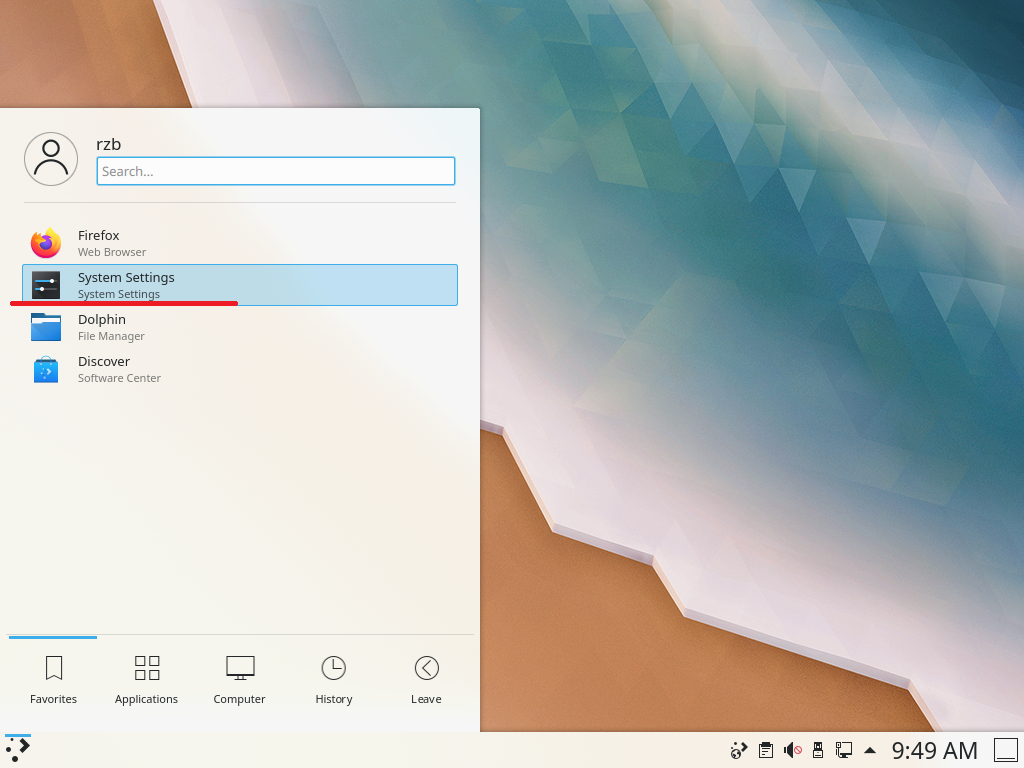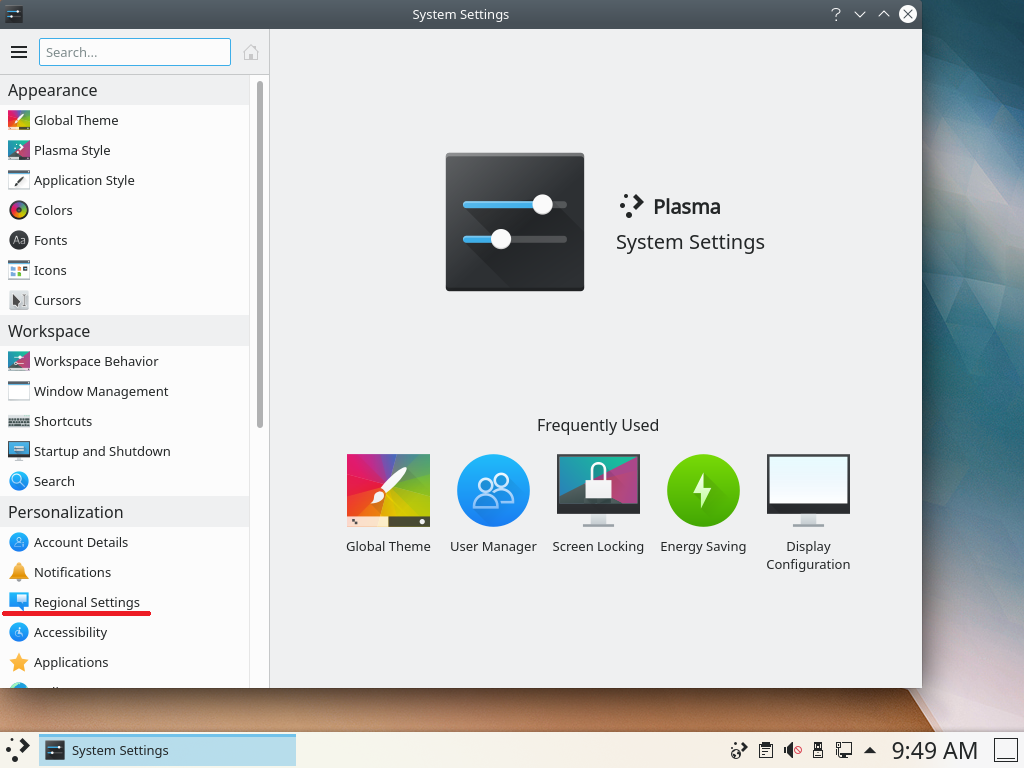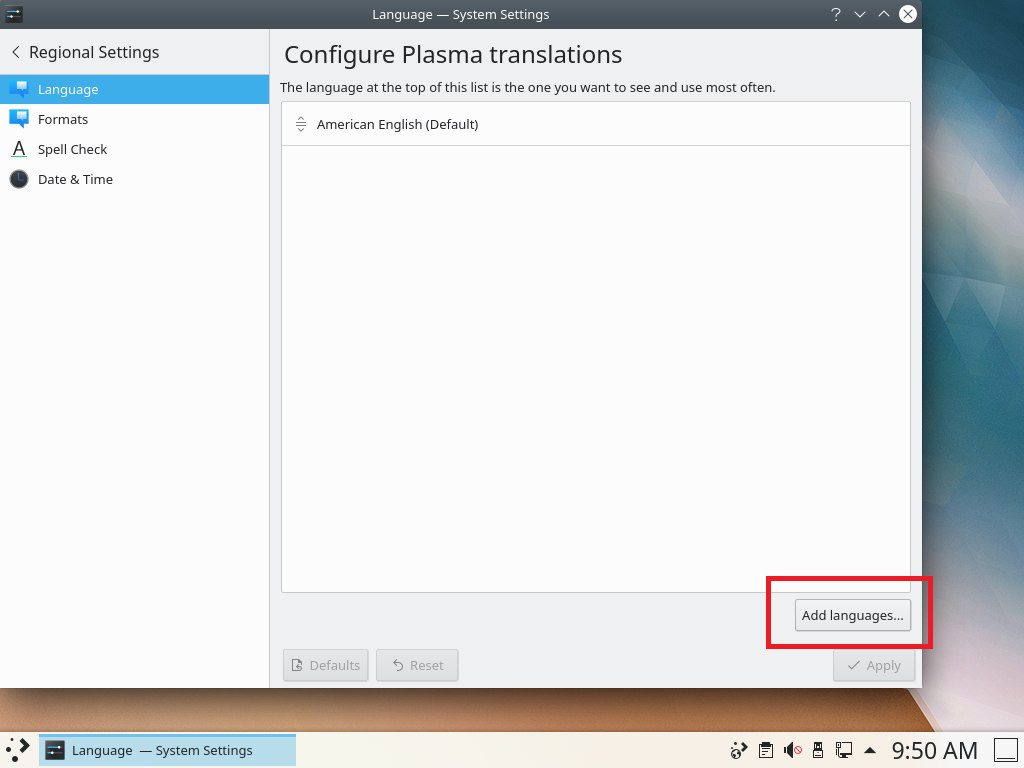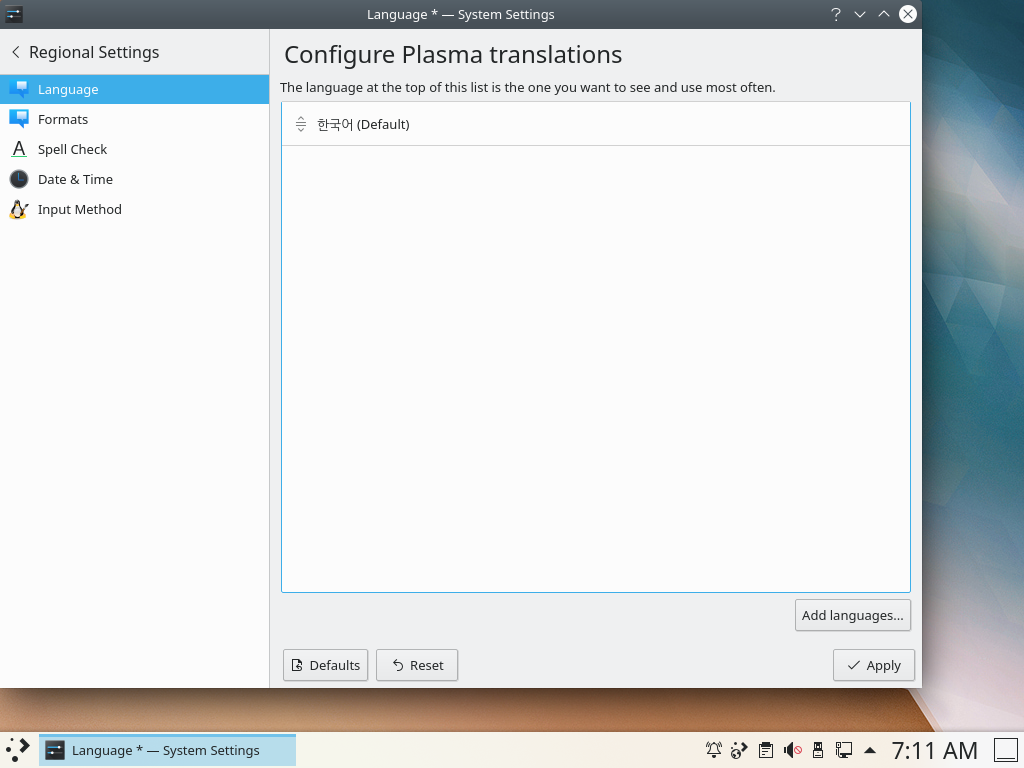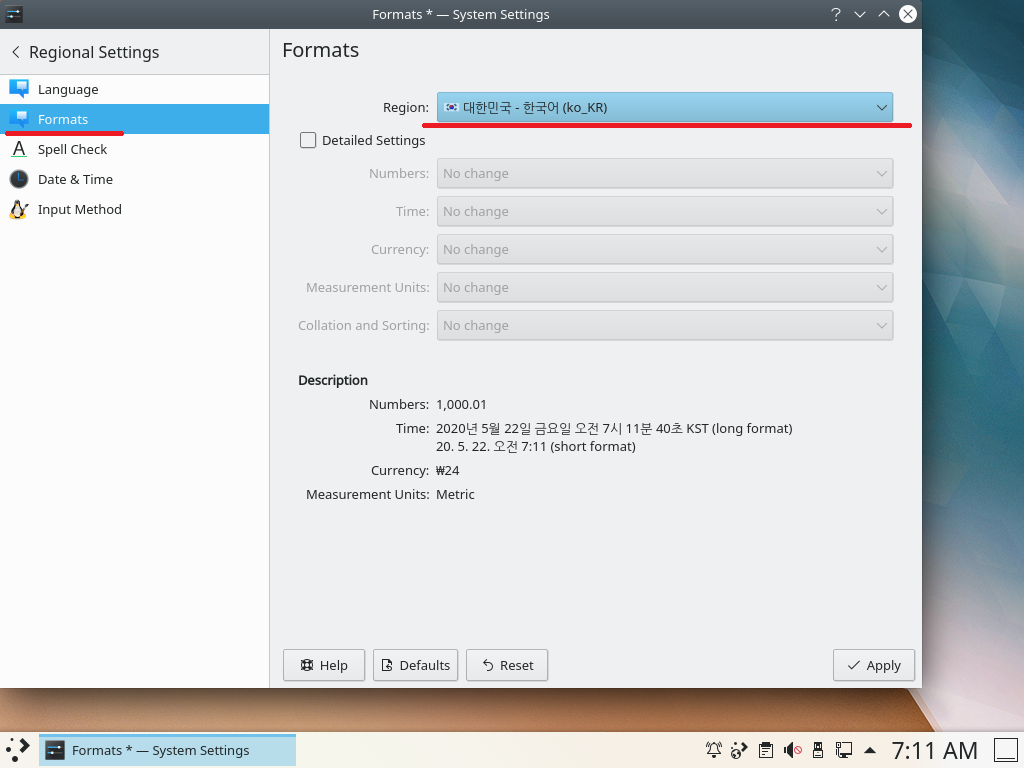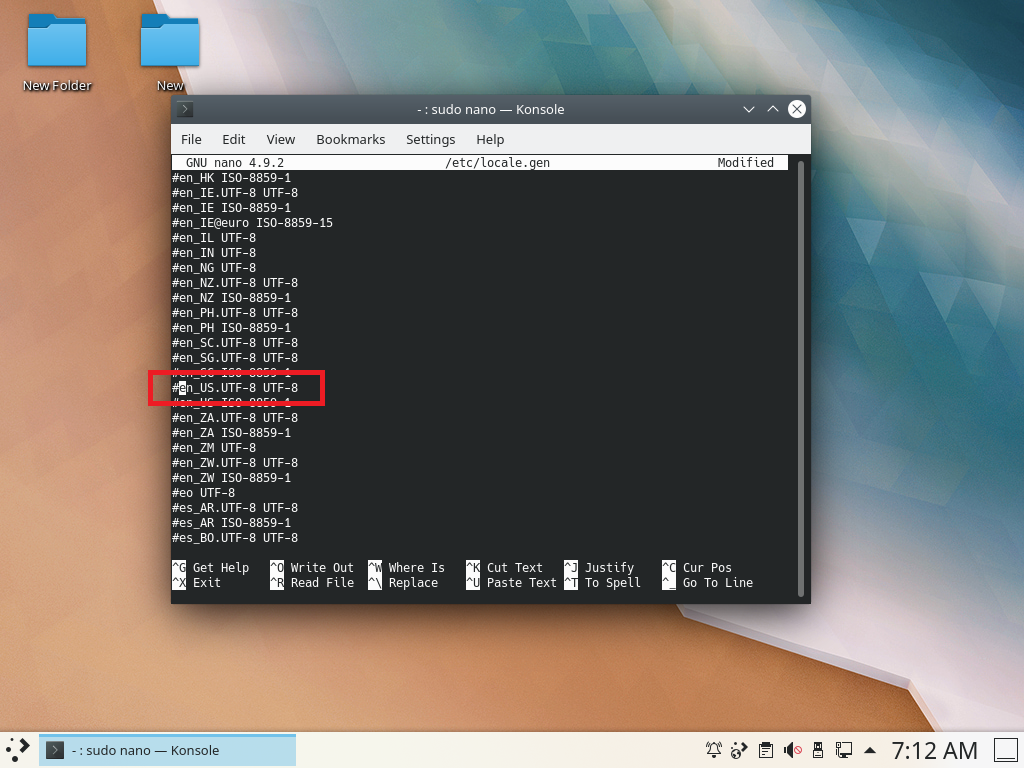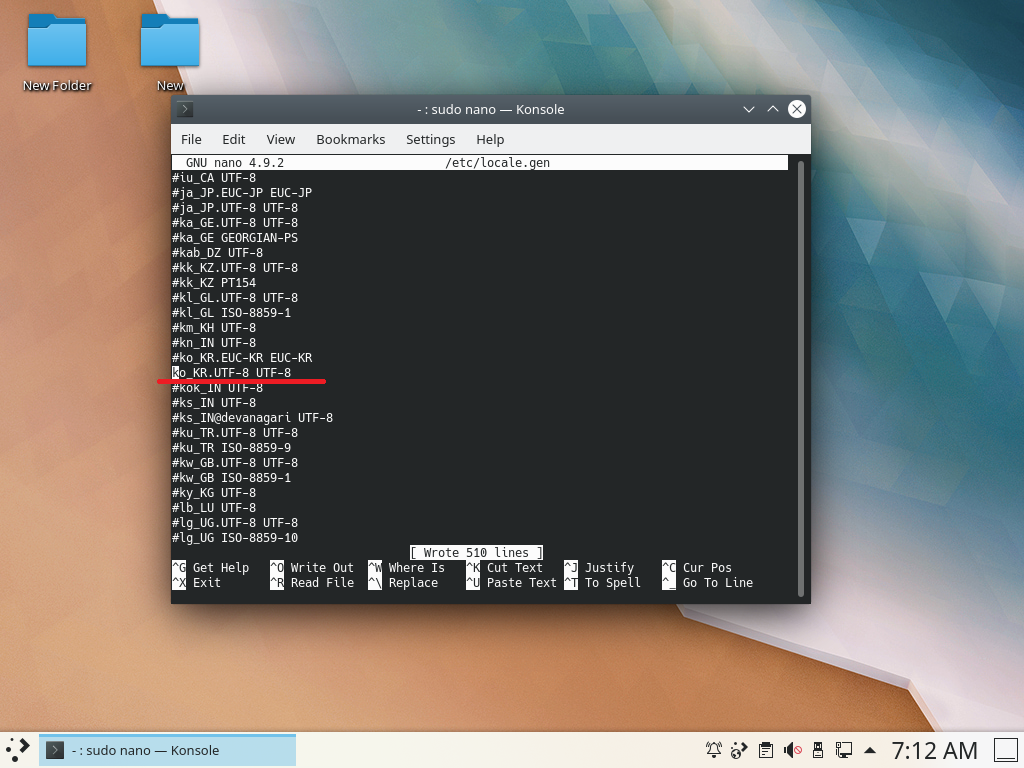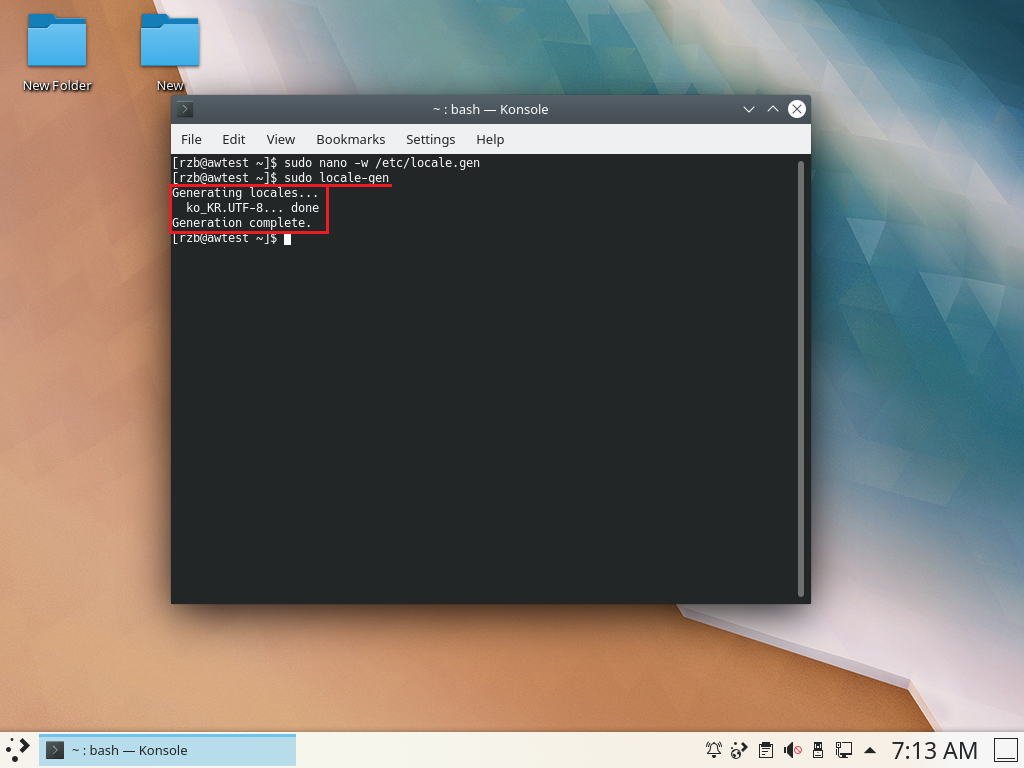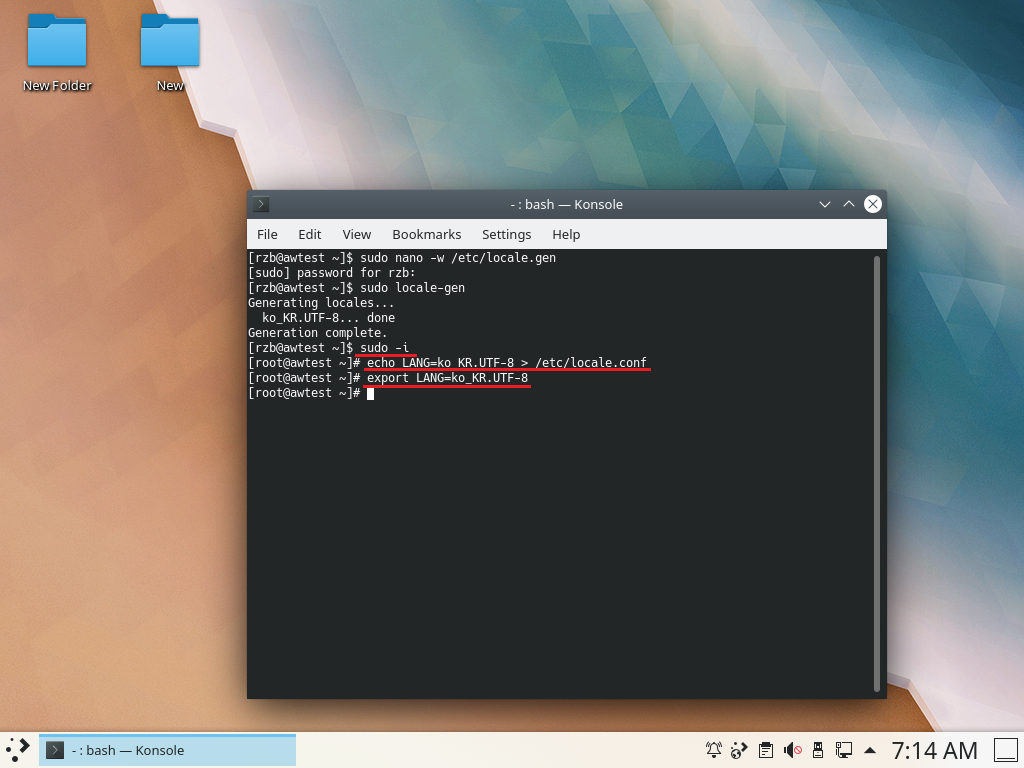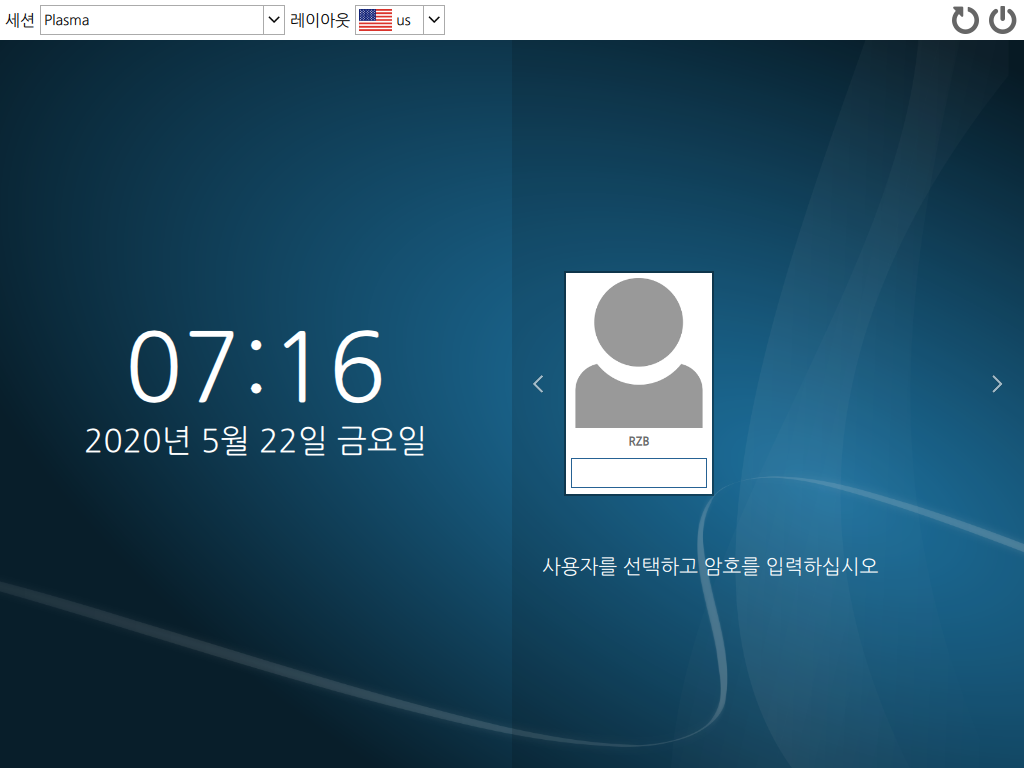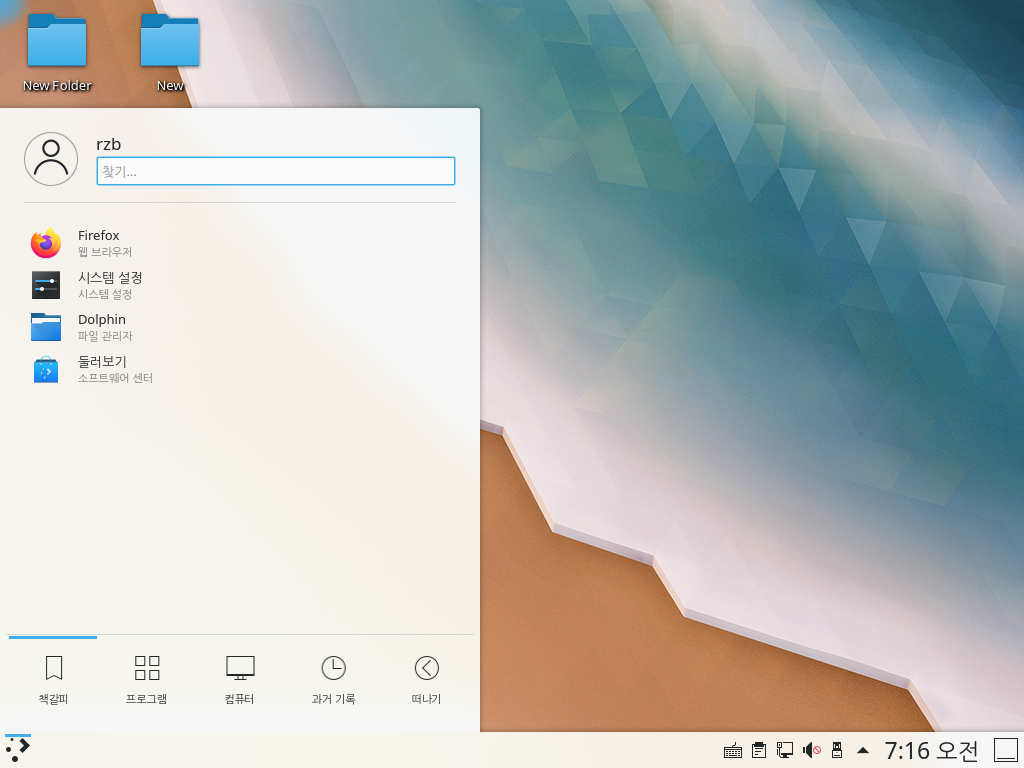How to install KDE in Arch Linux 아치 리눅스 KDE 설치
2020 . 05 . 21
2023.05.07 (블로그 이전)
아치 리눅스 KDE 설치
아치 리눅스는 거의 바닥부터 내가 원하는대로 설치할 수 있다는 아주 매력적인 부분이 있습니다. 다른 리눅스들이 기본적으로 필요한 모든 것들을 한 번에 제공해주어 편리한 대신 불필요한 것들도 설치되는 점이 불편할 때가 있습니다.
저는 그런 점 때문에, 아치 리눅스가 매력적으로 다가왔습니다.
하지만, 리눅스를 처음 입문하는 분들이 어려워하고, 터미널이나 콘솔을 자주 이용해보지 않으셨다면, 처음 실행했을때 아주 당황스럽습니다.
하지만, 친절한 설치 가이드가 있다면 어떨까요? 여러분들이 어렵고, 불편했던 부분들을 모두 해결해 줍니다.
제가 참고하였던 거의 아주 완벽하고 친절한 설치 가이드가 있습니다.
https://whjeon.com/arch-install/
-- 이 링크는 만료되었습니다. 해당 글을 작성하신 분이 어디가셨는지 모르겠어요 -
이 가이드를 참고하신다면, 여러분도 쉽고 빠르게 아치 리눅스를 설치하실 수 있습니다.
이 글이 "아치 리눅스 설치" 가 아닌 "아치 리눅스 KDE 설치" 인지 확실히 아실하게 구분되는 점 입니다. 별도로 친절한 가이드가 있기 때문에, 별도로 새로 쓸 필요가 없는거죠!
하지만, 친절한 설치 가이드에는 GNOME 데스크탑 환경에 대한 설치만 나와있습니다.
그래서, 이 글에서는 KDE 를 설치하는 방법을 알려드리고자 합니다.
-- 처음 리눅스를 접하시는 입문자 분들을 위한 설명이고, 저도 입문을 하다보니, 전문성이 떨어지고, 설명이 조악해지는 경우가 있습니다. 수정이 필요하거나, 조언하실 부분이 있다면, 가감없이 조언해주시면 감사하겠습니다!
왜 KDE인가?
저는 GNOME 3 를 별로 좋아하지 않습니다. 인터페이스가 저에게는 불편하기 때문입니다.
그런 부분들 때문에 저는 KDE 를 선호하는 편 입니다. 이해하기 쉽게 설명하자면...
GNOME 은 터치를 지원하는 기기들(예를 들면 태블릿 같은)에서 사용하기 알맞게 나온 것 같습니다. 터치가 되는 기기를 이용한다면, 훨씬 편리하게 이용할 수 있겠지만, KDE 는 전통적인 마우스 사용 방식 위주입니다.
여러분들이 쓰시기에 편하고, 좋은 것을 설치하시면 됩니다.
1. KDE 설치
여러분들은 위의 가이드에서 "그래픽 환경 설치" 직전까지 진행해주시고 이 글로 돌아오시면 됩니다.
# sudo pacman -S xorg-server plasma(plasma-meta) konsole dolphin ark firefox
여러분들의 입맛에 맞게, 원하는 것을 직접 선택해서 하나씩 설치하거나, Plasma 5 에서 제공하는 모든 애플리케이션(프로그램)을 포함해서 설치할 수 있습니다.
위의 스크린샷에서 저는 xorg-server , plasma , konsole , dolphin , ark , firefox 를 설치하였습니다. 단순히 plasma 만 설치하였을 경우에는 터미널과 파일 관리자 조차도 없는 데스크탑과 유지/관리만 있는 환경이 됩니다. 그래서, 필요한 것들을 설치하게 됩니다.
konsole 은 터미널이고, dolphin 은 plasma 에서 이용할 수 있는 파일 관리자 입니다.
xorg-server 는 기본적으로 GUI 환경을 이용할 경우 설치해야하는 기본 베이스입니다.
다른 애플리케이션까지 포함하여 한 번에 설치를 원하는 경우 -.
추가적으로 " kde-applications-meta " 를 추가해준다면, konsole 과 dolphin, ark 는 따로 입력하지 않으셔도 됩니다. (모두 설치하면 대략 5GB 정도의 공간이 필요합니다.)
아래 추가사항은 원하시는 것들로 선택해주시면 됩니다.
'잘 모를때는 디폴트가 진리!' 라는 말이 떠오릅니다. 하지만, gstreamer 와 vlc 를 선택할 경우에는 vlc 가 좋습니다!
-- 저는 모든 애플리케이션을 한 번에 설치하는 것을 좋아하지 않습니다.
불필요하게 설치되는 것들이 너무 많기 때문입니다. 용량이 많고 적음을 떠나, 불필요한게 많이 있는 것을 좋아하지 않아서, 제가 필요할 경우일 때 부분 부분 선택적으로 설치합니다.
그래서, konsole 과 dolphin, ark, firefox 정도만 설치했습니다. 보통은 konqueror 를 설치하는 편이지만, 설명을 위해 대중적인 firefox 를 설치했습니다. 실제로 웹 브라우저는 firefox 나 konqueror 가 아니라 Vivaldi 를 이용합니다.
아래 추가사항은 원하시는 것들로 선택해주시면 됩니다.
'잘 모를때는 디폴트가 진리!' 라는 말이 떠오릅니다. 하지만, gstreamer 와 vlc 를 선택할 경우에는 vlc 가 좋습니다!
-- 저는 모든 애플리케이션을 한 번에 설치하는 것을 좋아하지 않습니다.
불필요하게 설치되는 것들이 너무 많기 때문입니다. 용량이 많고 적음을 떠나, 불필요한게 많이 있는 것을 좋아하지 않아서, 제가 필요할 경우일 때 부분 부분 선택적으로 설치합니다.
그래서, konsole 과 dolphin, ark, firefox 정도만 설치했습니다. 보통은 konqueror 를 설치하는 편이지만, 설명을 위해 대중적인 firefox 를 설치했습니다. 실제로 웹 브라우저는 firefox 나 konqueror 가 아니라 Vivaldi 를 이용합니다.
설치할까요? 네!!
한 참 시간이 흐른 후....
설치가 완료되었다면, SDDM 을 기본으로 불러와서 GUI 환경에 진입할 수 있도록 합니다.
" # sudo systemctl enable sddm "
그 후, " reboot " 를 입력해서 재부팅을 진행합니다.
2. KDE GUI 이용하기
2-1. 패키지 매니저 pamac-aur 설치
이제 재부팅을 하고 나면, 바로 SDDM 으로 진입하여 GUI 환경이 뜨는 것을 확인할 수 있습니다.
설정한 비밀번호를 입력하고 진행해줍니다.
이렇게 최소한의 기본 정도만 설치되고, 제가 입력하지 않았던 다른 것들은 설치가 되지 않는 기본중의 기본적인 것들만 설치가 되어있습니다.
이제부터 하나씩 설치를 진행해주시면 됩니다.
firefox 를 실행하여 아치 리눅스 유저 저장소로 이동합니다.
아치 리눅스 유저 저장소에는 아치 리눅스에서 공식적으로 지원하지 않는 것들을 제공해줍니다. 아치 리눅스가 가진 아주 편리하고 좋은 점 입니다.
왼쪽 상단에 있는 검색창에서 패키지 관리자인 " pamac " 을 검색해 줍니다.
pamac 은 매우 직관적인 패키지 관리자입니다. AUR 을 검색하기에도 쉽고
설치하기에도 편리한 합니다.
(저는 "빠막" 이라고 읽습니다. 저만)
검색 결과에서 " pamac-aur " 을 선택해 줍니다.
오른쪽에 보이는 " Download snapshot " 을 선택하여 다운로드를 받아줍니다.
기본적으로 저장되는 곳은 home 폴더의 Downloads 입니다.
(/home/Downloads/)
pamac-aur.tar.gz 의 압축을 해제해 줍니다.
콘솔 사용을 최소화하기 위해 dolphin 과 ark 를 미리 설치했던 겁니다.
만약! konsole 만 설치하시고, dolphin 과 ark 를 설치하지 않으셨을 경우
콘솔창에서 " # cd Downloads " 를 이용하여 다운로드 폴더로 이동하신 후
" # tar xvzf pamac-aur.tar.gz " 를 입력하면 압축이 해제됩니다.
압축이 해제된 pamac-aur 폴더로 이동해 줍니다.
(콘솔 # cd pamac-aur)
dolphin 화면의 빈 공간에 마우스 오른쪽 버튼을 클릭하고, " open Terminal Here " 를 입력하면 콘솔창이 자동으로 실행됩니다.
터미널이 실행되면 " $ makepkg -sic " 를 입력하면, pamac 설치가 시작됩니다.
관리자 비밀번호를 입력하라고 나오면, 비밀번호를 입력하고 진행해줍니다.
(이미 콘솔로 진행하신 분들도 이 화면에서는 동일하게 진행하면 됩니다.)
2-2. Pamac을 이용하여 설치하기
이제 pamac 을 이용하여 필요한 것들을 설치해 봅시다.
애플리케이션 런처 버튼을 클릭하여, pamac 을 검색하면, Add/Remove Software 가 나옵니다. 실행합니다.
아치 유저 저장소에 있는 패키지를 이용해야 하는데, 처음 설치하면, AUR 저장소 이용 설정이 되어 있지 않습니다. AUR 패키지를 이용할 수 있도록 설정해 주어야 합니다.
오른쪽 상단의 三 같이 생긴 버튼을 누르고, " preference " 를 클릭합니다.
3번째 탭 AUR 을 선택하고, 오른쪽에 있는 동그라미를 클릭하시면, 활성화 됩니다.
활성화 시키고, 설정창을 닫으면 AUR 사용 설정은 끝이 납니다.
한글 설정을 위해, 왼쪽 상단의 돋보기 버튼을 클릭하시고, nanum을 검색한 후, 나눔글꼴을 설치합니다. (다른 원하시는 폰트가 있다면, 설치할 수 있는지 확인하시고, 설치합니다. (예 : noto-fonts-cjk)
원하는 패키지가 확인되면, 패키지 오른쪽의 Build 버튼을 클릭하여 체크해주고, 오른쪽 아래의 Apply 버튼을 눌러 설치해 줍니다.
설치가 완료되면, pamac 을 종료합니다.
-- 원하시는 다른 애플리케이션 혹은 패키지가 있다면, 설치하셔도 좋습니다.
저는 이 과정에서 개인적으로 사용하고 있는 Vivaldi 웹 브라우저를 함께 설치합니다.
Vivaldi 추천합니다. < 간혹, 다운로드 및 설치 속도가 느리거나 안될때가 있습니다.>
3. KDE 한글화 설정
이제 이용할 수 있는 한글 폰트가 설치되었습니다. 영어로 되어있는 KDE 의 환경을 한글로 모두 바꿔줄 차례입니다.
다시 애플리케이션 런처 버튼을 누르시고, System Settings 를 클릭해 줍니다.
왼쪽의 설정 리스트 중, Regional Settings 를 클릭해 줍니다.
한국어를 추가하시고, American English (Default) 오른쪽에 " - " 를 눌러 삭제해줍니다.
재시작해야 적용된다고 나오는 것이 정상입니다.
왼쪽 메뉴 중, " formats " 를 클릭하고, Region 을 "대한민국 - 한국어 (ko_KR)" 을 선택해 주고, Apply 를 누릅니다.
재시작해야 적용된다고 나오는 것이 정상입니다.
이제 다시 까만창으로 돌아가 볼까요?
콘솔에서 " sudo nano -w /etc/locale.gen " 을 입력하고, 설치 가이드에서 수정했던
부분을 다시수정합니다.
아래로 쭉쭉 내리다보면, en_US.UTF-8 UTF-8 이 있습니다.
설치 가이드에서 #en_US.UTF-8 UTF-8 에 앞부분 " # " 을 지우셨을 겁니다.
다시, 이 부분에 # 을 스크린샷과 같이 동일하게 넣어줍니다.
그리고, Control(Ctrl) + w 를 누르고, " ko_KR " 을 검색해줍니다.
이번에는 #ko_KR.UTF-8 UTF-8 의 " # " 을 삭제하고 Control + o 를 눌러 저장합니다.
그런 후 Control + x 를 눌러 nano 를 종료하고, 콘솔로 돌아갑니다.
설치 가이드에서 보았던 것 처럼 다시 " sudo locale-gen " 을 입력해서 새로 생성해 줍니다.
생성이 완료되었다고 확인 되십니까?
이제 " sudo -i " 를 입력하여, 관리자 권한 얻고, 아래와 같이 다시 입력해줍니다.
" echo LANG=ko_KR.UTF-8 > /etc/locale.conf "
" export LANG=ko_KR.UTF-8 "
이 과정이 모두 끝난 후 " reboot " 를 눌러 재시작하면....
전부 한글로 바뀐 KDE Plasma 5 데스크탑 환경을 확인하실 수 있습니다!!!
마치며...
이제 Arch Linux KDE 를 한글로 이용할 수 있습니다. 이 글을 쓰면서, 한글 입력까지 설명을 함께 하고 싶었는데, 글재주도 없고, 스크린샷과 함께 쓰다보니, 글 자체가 굉장히 길어졌습니다.
한글 입력기를 설치하고, 한글을 입력하는 과정은 새로 쓰도록 하겠습니다.
감사합니다.